Mac 下提升工作效率的方式
来源:原创 时间:2017-04-29 浏览:0 次Mac 体系一贯以提供高效的作业环境著称,iOS、Android和服务端程序员都能够轻松的在Mac上建立舒畅的开发环境。笔者首要从事iOS开发,通常在macbook上作业,以下是这些年累积下来的一些提高作业功率的方法,和我们共享。

熟记方便键
方便键对提高功率的协助最大,但前期把握曲线也对比陡。熟记一些常用方便键以后,能感遭到马到成功的作用。对比有用的有:
cmd+c, cmd+v,cmd+a,这几个我们都知道,不过尽量别用在代码复制上。
cmd+delete:删去当时行。选中文件的时分直接删去文件。
shift+方向键:这个在挑选文本的时分很有用,能够挑选单个字符或许整行,多运用才干找到手感。
cmd+shift+左右方向键:这个能够迅速挑选当时行,用的也许多。
ctrl+a:跑到当时行的最前端,运用频次很高。
ctrl+e:跑到当时行的最尾端,运用频次很高。
cmd+tab:切换运用,这是大多数人用的最多的方法,却不是最高效的方法,后边会介绍别的方法。
cmd+: 切换同一运用的窗口,这个十分有用。比方翻开多个xcode工程的情况下,迅速的在不一样项目之间切换。 Finder,Firefox等场景下都支撑。
cmd+w:封闭当时窗口,后边会介绍别的方法,同样高效。
cmd+q:封闭当时运用。
cmd+n:新建窗口,比方翻开新的Finder窗口,合作cmd+w很有用。
cmd+t:新建tab,支撑tab形式的运用通常都支撑这个方便键。比方在safari,firefox,chrome下新建tab。
cmd+i: 显现当时文件的信息,检查文件巨细,图像宽高的时分有用。
选中文件按空格预览:预览图像或许pdf文件时有用。合作方向键能够迅速预览多张图像。
短按电源键:能够封闭屏幕,但不能太短,多按几回就有手感了。
熟记各个运用的方便键:每个运用的有各自的方便键,像xcode,android studio,乃至是一些文娱运用,比方播放器,听歌运用,都能够经过键盘去完结一些常用的操作。
运用方便键的意图在于注意力会集在屏幕上,经过肌肉回忆去完结辅佐的操作,而不必走神去摸鼠标,点击菜单等。
全屏作业环境
Macbook屏幕都对比小,再除掉顶部状态栏,和底部dock栏,所剩余的展现区域就十分少了,可视区域变小必然会致使更频繁的窗口翻滚操作。我自个习气把状态栏,dock栏都主动躲藏,这么能够在需求长期高注意力作业时发生更高的功率,比方写代码时能够在xcode里看到更多的代码,比方修改文字的时分不必频繁的上下翻滚。将运用全屏最大的优点在于防止注意力被别的的信息分散掉。当然全屏以后要切换出当时的作业环境就需求别的东西的辅佐。
运用切换神器Snap
上面说到dock栏通常被我躲藏,但dock上有我最常用的app。假如要在这些常用app之间切换,频繁的呼出躲藏的dock栏明显很低效。Snap运用能够完美的处理这个疑问。

Automatic形式,直接将dock栏上的运用从左至右一向映射到以下方便键:
cmd+1, cmd+2, cmd+3, … cmd+0。这是个组合能够让你在10个常用的运用之间切换,刚开始会有几天的习气期,一旦构成肌肉回忆以后,功率奇高。
当然你也许常用的app还不止10个,这时分就需求合作Spotlight查找了,即是右上角状态栏的扩大镜按钮。Spotlight在运用切换的时分很有用,当然需求敲几个字母,需求记住你常用app的大概姓名。我将macbook上呼出spotlight的方便键设置为cmd+e,cmd+e以后,输入q就弹出QQ音乐,输入qq就弹出QQ,回车以后就能迅速切换到方针运用。Spotlight这种形式看似略繁琐,但习气以后能在1s内迅速切换运用,比翻开finder用双眼人肉查找马上不知多少倍。
我还习气用Spotlight做一些简略的核算,直接在输入框输入数字就能得到核算结果。
Snap还有另一种Manual形式,即是自个设置方便键呼出app。这种方法包含无限的也许性,就看你回忆能力了:
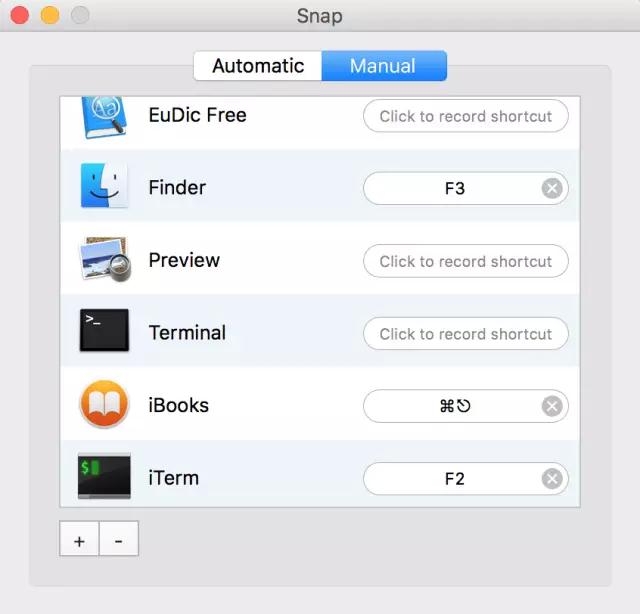
比方我习气单按F2呼出终端,单按F3呼出Finder等,不过常用的方便键很容易发生抵触,要爱惜每一个最常用的键盘组合。
被忽视的接触板
不少人都会觉得macbook的接触板十分活络好用,单指轻触就能够完结鼠标的单击作用,双指轻触右半部分显现菜单,双指上下滑动能够完结页面的上下翻滚,双指从右侧滑动呼出告诉基地,四指朝外分散能够显现桌面,四指朝内缩短能够显现运用面板等等,但这些都是最根底的操作。接触板能够比大多数人所了解的更强壮,你只需求能够自定义接触手势。
苹果体系官方并不支撑自定义接触手势,但有个运用能够做到:BetterTouchTool。
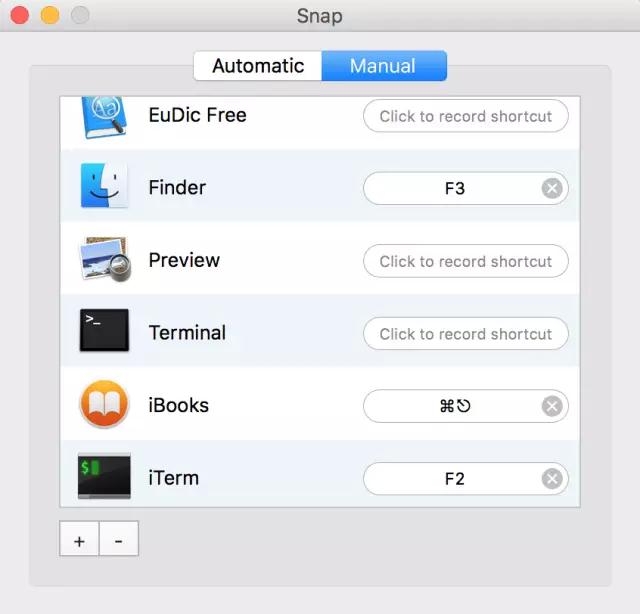
粗看界面就能够知道这款运用的酷炫和功用强壮,BetterTouchTool能够将接触板的功用发挥到极致,能够对于单个运用设置接触手势,或许设置大局的接触手势。
从上面的截图中能够看到我常用的一些设置。
接触板上三指双击能够模仿cmd+,迅速切换运用窗口。
四指下滑能够将macbook静音,再次下滑又康复声音,听歌的时分别人突然过来跟你说话的时分很有用。
Android Studio没有Xcode双指左右滑动切换前后代码方位的功用,经过BetterTouchTool简略设置接触板手势,映射到cmd+[,cmd+] 就完结了这个功用。
还有别的一些运用设置就不一一介绍了,重点是每自个能够依据自个的运用习气设置最方便回忆的接触板手势,运用时间越长,对提高作业功率的协助也就越大。
当然BetterTouchTool的功用远不止此,这款收费运用在网上有不少教程,对于提高功率来说肯定物超所值。
被轻视的Safari
我很早之前是个重度Firefox运用者,Firefox上插件繁多,基本上能想到的功用都有对应插件来支撑,缺陷是插件越用越多,Firefox就越笨重,运用体会也随之降级,本来对于阅览器来说最主要的仍是阅览体会,别的把戏再多实践用途也不大。
后来开始运用Chrome,Chrome在速度上完胜Firefox,阅览体会十分棒,稳定性也比Firefox好些。做一些简略的web页面调试的时分也很方便。现阶段运用频次也对比高。
我信任常常运用Safari的朋友就不多了,本来苹果的原生运用许多都做得很好了,习气从网上找各种运用装置完善体系功用,是从windows上带来的坏毛病。Safari的全体体会被大多数人轻视了。
比方Safari的收藏夹是这么的:
这是我见过最简练舒畅的收藏夹,只要文字,没有图标,主动居中对齐,双眼直视就能定位方针。
Safari+BetterTouchTool的阅览体会是这么的:
三指上滑能够新建tab。
三指下滑能够封闭当时tab。
三指左滑能够往左切换tab。
三指右滑能够往右切换tab。
双指双击阅览区域,能够将阅览区域扩大至屏幕巨细,在做大文字量阅览的时分很有用。再次双击康复至原样。
三指单击英文单词,完结取词翻译。这是我迄今能找到的最完美的取词翻译体会,并且只要Mac原生运用才支撑,Firefox,Chrome都不可,作用如下图:
完美同步到iPhone,iPad。Safari的收藏夹,阅览记载等能够在各个设备之间完美同步,如今运用iPhone和iPad阅览的场景不断增加,多设备同步的功用很主要。
Safari的样式规划,文字排版,页面滑动体会,在各阅览器当中也是我自个感觉最棒的一个。
Safari上也有最常见的插件,比方Adblock,Evernote,Pocket等。
更多的细节只要长期的运用才干感遭到。
还有更多
上面这些是最根底的提高功率的方法和东西,每自个都能够按自个的习气定制出更强壮高效的作业环境,后边有时机再共享一些别的的东西。我信任Mac下有更多的也许性能够被开掘,也期待一同共享。
最终再引荐两款App(没收广告费),提高功率类,都支撑跨设备运用,详细用法请自行Google之: Pocket 和美妙清单(Wunderlist)。

